{Raspberry Pi} Nützliche SSH-Befehle für Anfänger
Wenn man Projekte mit dem Raspberry Pi startet, dann führt fast kein Weg an einem Terminal und einer sicheren SSH-Verbindung zu den Geräten vorbei. Ob man nur auf Kommandozeilen-Ebene arbeitet oder auf eine grafische Oberfläche wie Raspbian setzt, man trifft immer wieder auf die SSH-Befehle.
Gerade für Anfänger, die eben erst den beliebten Bastelcomputer für sich entdeckt haben, sitzen oftmals ganz verloren vor dem Monitor und wissen eigentlich nicht so genau, wie sie sich denn eigentlich nun in dem fremden System bewegen sollen.
Ein paar wenige Befehle sollte man wirklich kennen, und ich möchte hier nun ein Erste-Hilfe-Kit für den SSH-Neuling präsentieren. Die Verbindung zum Raspberry Pie sollte schon bestehen (wie du das schaffst findest du in den beiden Artikeln zu Putty und WinSCP (Platzhalter, beide Artikel müssen erst erstellt werden) und du solltest dadurch bereits die Oberfläche des Terminals vor dir sehen.
ls
Mit dem Kommando ls kannst du dir den Verzeichnisinhalt auf deinem Datenspeicher ausgeben lassen.
Du kannst auch noch ein paar Optionen an den Befehl dranhängen, dann kannst du steuern, was du genau sehen möchtest.
| Befehl | Auswirkung | Beispiel | Bemerkung |
|---|---|---|---|
| ls | Auflistung von Dateien/Verzeichnissen | ls | |
| ls <ordner> | Gibt alle Dateien in einem bestimmten Verzeichnis aus | ls home | |
| ls -a | Gibt den Inhalt eines bestimmten Ordners aus | ls -a | |
| ls -l | Gibt alle Informationen, Besitzrechte, Dateirechte usw. aus | ls -a | |
| ls / | Das System zeigt das Wurzelverzeichnis an. Dort befinden sich alle Verzeichnisse und Dateien, die zu Linux gehören. | ls / |

mkdir
Mit dem Befehl mkdir legst du ein neues Verzeichnis an.
| Befehl | Auswirkung | Beispiel | Bemerkung |
|---|---|---|---|
| mkdir | Neues Verzeichnis anlegen | mkdir testordner |

nano
Mit dem Befehl nano <dateiname> kannst du neue Dateien erstellen oder vorhandene Dateien editieren. Zu diesem Zweck wird der Editor Nano geöffnet.
Du kannst in diesem Editor nur mit den Cursor-Tasten navigieren.
Möchtest du die Datei abspeichern benötigst du die Tastenkombination STRG + O
Zum beenden des Editors verwendest du die tastenkombination STRG + X
| Befehl | Auswirkung | Beispiel | Bemerkung |
|---|---|---|---|
| nano <Dateiname> | Eine neue Datei im aktuellen Verzeichnis erstellen | nano text.txt | Ist die Datei vorhanden, wird sie geöffnet, nicht neu erstellt |
| nano <ordner>/<dateiname> | Im Verzeichnis <ordner> wird eine neue Datei erstellt | nano ordner/text.txt | Ist die Datei vorhanden, wird sie geöffnet, nicht neu erstellt |
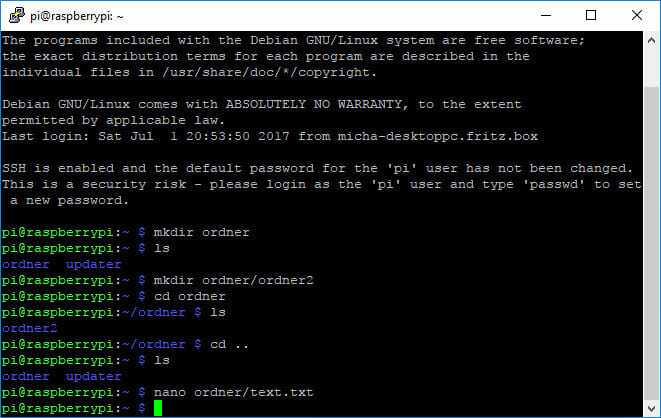
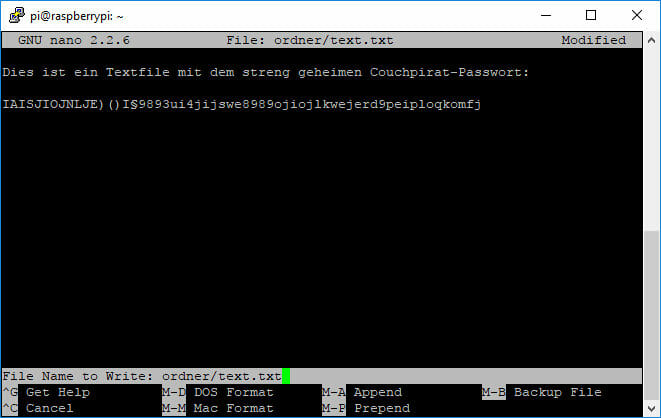
cat
Mit dem Befehl cat kannst du dir den Inhalt einer Datei ausgeben lassen.
Das ist besonders interessant, wenn man z.B. schnell mal ein Passwort aus einer Textdatei auslesen muss.
| Befehl | Auswirkung | Beispiel | Bemerkung |
|---|---|---|---|
| cat | Ausgabe des Inhalts einer Datei | cat test.txt |
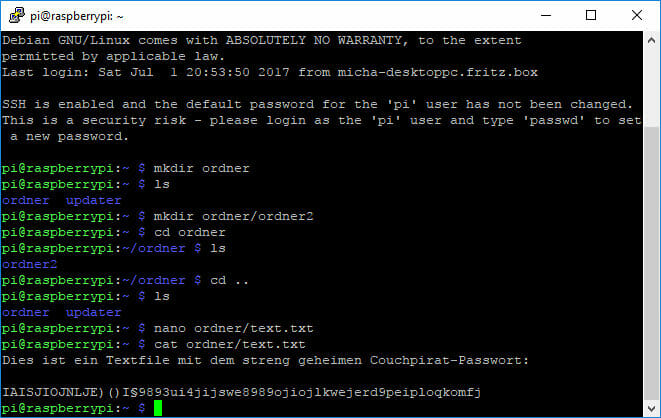
rm
Mit dem Befehl rm kannst du Dateien oder Verzeichnisse löschen
| Befehl | Auswirkung | Beispiel | Bemerkung |
|---|---|---|---|
| rm <dateiname> | Löscht die Datei <dateiname> | rm text.txt | |
| rm -d <verzeichnis> | Löscht den Ordner <verzeichnis> | rm -d Ordner | Der Ordner muss leer sein, um gelöscht werden zu können |
| rm -R <verzeichnis> | Löscht den Ordner <verzeichnis> komplett mit Inhalt | rm -R Ordner | Diese Variante nur sehr vorsichtig verwenden! |
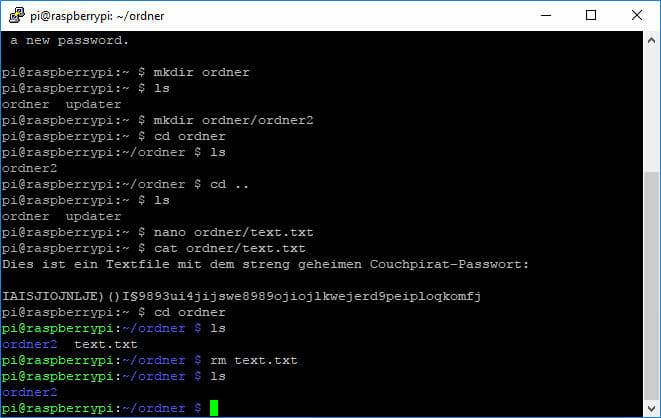
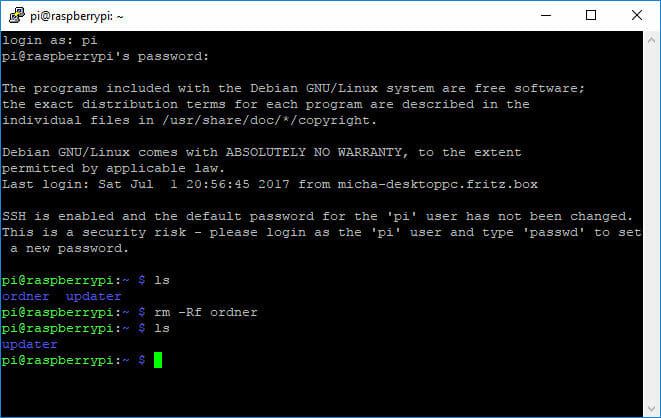
ifconfig
Mit dem Befehl ifconfig kannst du alle wichtigen Informationen, wie z.B. IP- und MAC-Adresse, zu deiner Netzwerkverbindung herausfinden.
| Befehl | Auswirkung | Beispiel | Bemerkung |
|---|---|---|---|
| ifconfig | Informationen über Netzwerkschnittstellen abrufen | ifconfig | |
| ifconfig –help | Mit dem Befehl kann man auch die Netzwerkschnittstelle konfigurieren. Hier werden alle nötigen Information dazu angezeigt. | ifconfig –help |
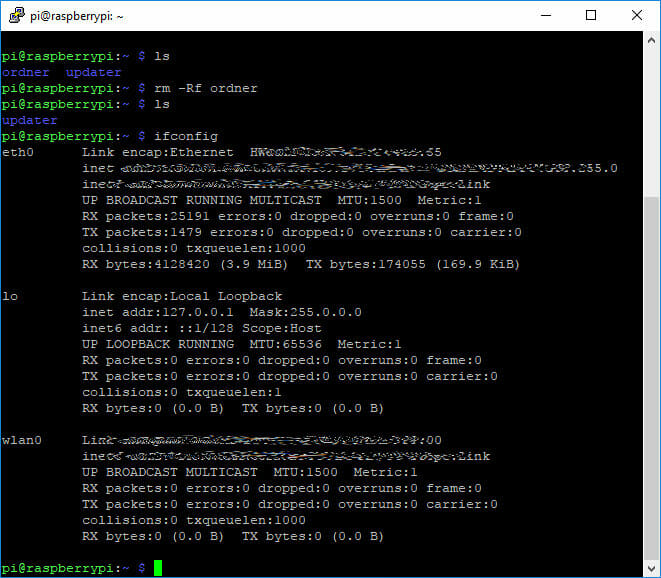
pwd
mit dem Befehl pwd („print working directory“) kannst du schnell feststellen, wo du dich gerade im Dateisystem befindest.
| Befehl | Auswirkung | Beispiel | Bemerkung |
|---|---|---|---|
| pwd | Aktuellen Ort im Dateisystem finden | pwd |
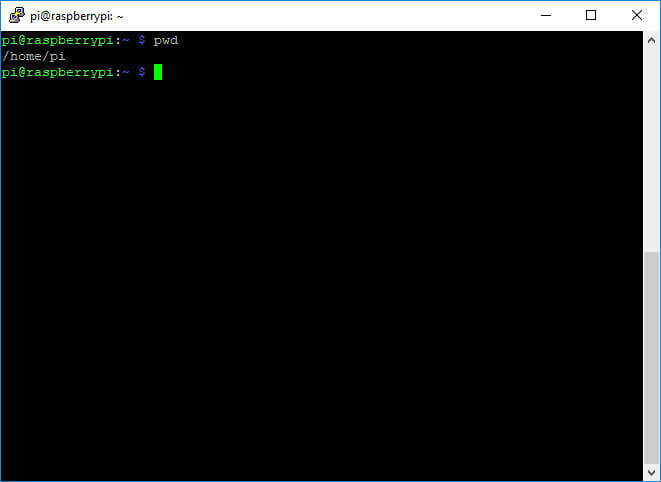
unzip
Der Befehl „unzip“ dient zum Entpacken von komprimierten ZIP-Dateien
| Befehl | Auswirkung | Beispiel | Bemerkung |
|---|---|---|---|
| ifconfigunzip <dateiname> | Die Datei <dateiname> wird im aktuellen Verzeichnis entpackt | unzip datei.zip | |
| unzip –help | Weiterführende Informationen zum Entpacker | unzip –help |
Letzte Worte
So, das war nun ein kurzer Überblick über ein paar wichtige Befehle, um sich überhaupt mal im System bewegen und die ersten Dateioperationen durchführen zu können. Ich hoffe diese Übersicht hilft dem einen oder anderen ein wenig weiter.
Ich werde demnächst auch einen weiterführenden Artikel für den etwas fortgeschrittenen Anwender verfassen. Geplant sind Themen wie zum Beispiel die Dateirechte. Es bleibt also spannend 🙂
Habt eine schöne Zeit,
Michael, der Couchpirat

