{Tutorial} Wie man mit Etcher und Win32DiskImager das Betriebsystem Raspbian installiert

Wer schon immer einmal Raspbian unter Windows auf der SD-Karte seines Raspberry Pi installieren wollte, aber nicht wusste, wie es geht, für den kommt hier nun ein Grundlagenartikel zu diesem Thema.
In diesem Blogartikel beschreibe ich die Installation von Raspbian (basierend auf Debian 9 Stretch) auf SD-Karte mit den kostenlosen Programmen Etcher und Win32DiskImager. Am Ende des Artikels kann man die Installation des Systems auch in einem Video ansehen.
Im folgenden Abschnitt findest du auch die Links zum Raspbian-Image und dem Torrent-Client qBittorent. Letzterer wird natürlich nur benötigt, wenn die Image-Datei via Torrent heruntergeladen werden soll. Selbstverständlich reicht auch der Direkt-Download, der aber oftmals sehr langsam auf die Festplatte tröpfelt. Als Torrent geht der Download aber meist viel zügiger, daher wäre dieser vorzuziehen.
Nötige Software
Um das Betriebssystem auf der SD-Karte zu installieren, benötigt man die folgende Software:
Etcher -> https://etcher.io (wahlweise)
Win32DiskImager -> https://sourceforge.net/projects/win32diskimager/ (wahlweise)
Raspbian -> https://www.raspberrypi.org/downloads/raspbian/
qBittorrent -> https://www.qbittorrent.org/
Um die SD-Karte beschreiben zu können, benötigst du auch noch ein dafür geeignetes internes oder externes Schreib-/Lesegerät.
Installation von Raspbian mit Etcher
Als erstes zeige ich die Installation mit dem kostenlosen Flasher Etcher.
Etcher zeichnet sich dadurch aus, dass er besonders einfach zu bedienen ist. Nach der Installation des Programms lässt sich dieses starten und zeigt eine sehr übersichtliche Programmoberfläche.
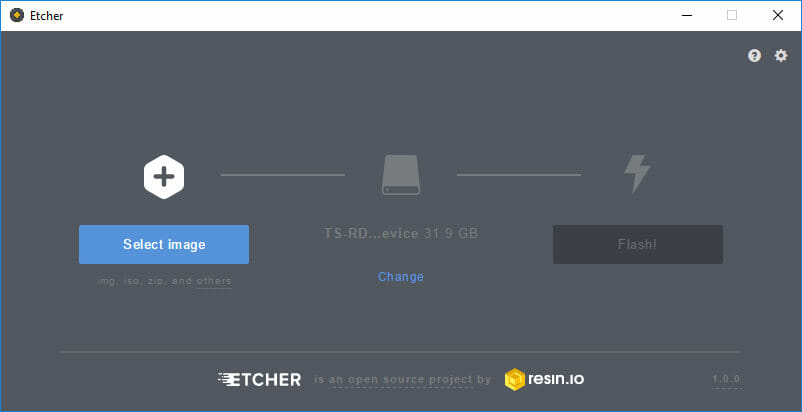
Um nun das Betriebssystem auf die SD-Karte zu flashen, muss lediglich die heruntergeladene Image-Datei und das zu beschreibende Laufwerk ausgewählt werden. Letzteres passiert im Regelfall automatisch, sollte aber unbedingt vor dem Flash-Vorgang noch einmal überprüft werden, um keine böse Überraschung zu erleben.
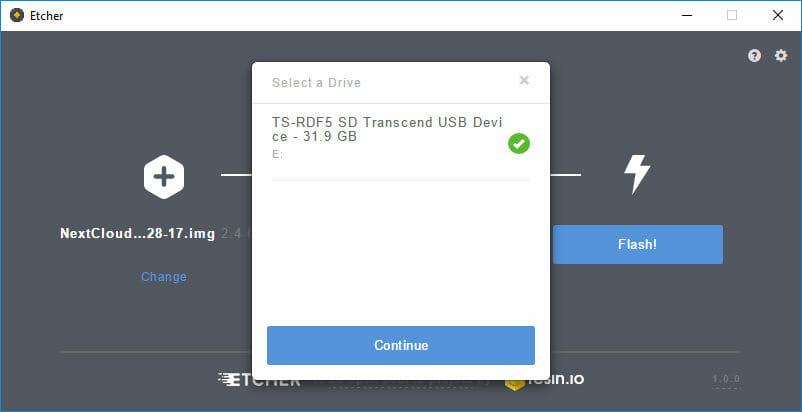
Nach dem Klick auf den Flash-Button legt Etcher auch schon los, erstellt die nötigen Partitionen und kopiert alle Dateien auf die SD-Karte.
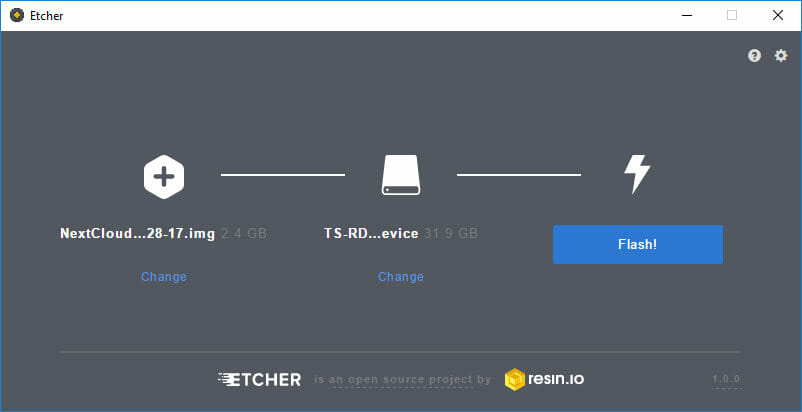
Dann einfach warten bis der Schreibvorgang…

… und die Validierung abgeschlossen sind.

Dann kann die SD-Karte aus dem Schreibgerät entnommen und in den Raspberry Pi eingesetzt werden.
Möchte man bereits ab dem ersten Start des RasPis WLAN und SSH verwenden, dann bietet es sich an, die nötigen Konfigurationsdateien gleich noch auf der SD-Karte zu erstellen. Wie das geht kannst du im Artikel „Eigene Cloud mit NextcloudPi – Teil 4“ nachlesen. Aber auch zu diesem Thema soll demnächst ein eigener Grundlagen-Artikel auf meinem Blog erscheinen.
Installation von Raspbian mit Win32DiskImatcher
Mit dem, wie Etcher, kostenlosen Programm Win32DiskImager ist das Beschreiben der SD-Karte ebenfalls keine Hexerei.
Der Win32DiskImager hat aber einen entscheidenden Vorteil. Im Gegensatz zu Etcher kann man mit dem Tool Backups seiner SD-Karten anlegen und auch gleich einen Vergleichs-Hash generieren, um eventuell manipulierte Image-Dateien sofort zu entdecken.
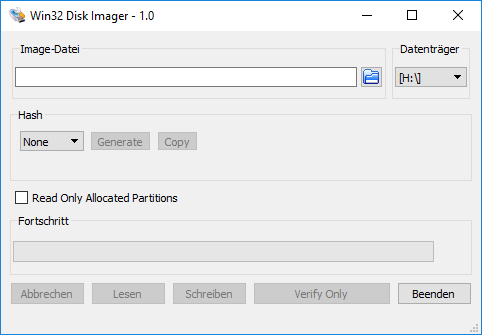
Auch bei diesem Flasher gilt es zuerst die heruntergeladene Image-Datei auf der Festplatte auszuwählen…
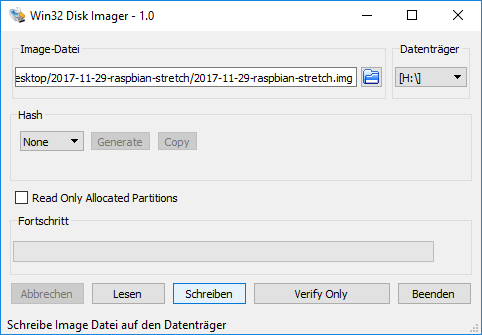
… und nach einem Klick auf „Schreiben“ den Flash-Vorgang von Raspbian zu starten.
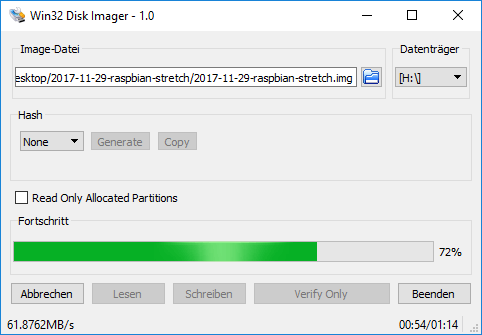
Nach dem erfolgreichen Beschreiben der SD-Karte gilt das gleiche wie nach dem flashen mit Etcher.
Möchte man bereits ab dem ersten Start des RasPis WLAN und SSH verwenden, dann bietet es sich an, die nötigen Konfigurationsdateien gleich noch auf der SD-Karte zu erstellen. Wie das geht, kannst du im Artikel „Eigene Cloud mit NextcloudPi – Teil 4“ nachlesen.
Abschließende Worte
Hier habe ich nun exemplarisch das am meisten verbreitete Betriebssystem für den Raspberry Pi, Raspbian, verwendet, um den Flash-Vorgang unter Windows aufzuzeigen. Natürlich ist dieses Tutorial auch auf eine Menge anderer Images, zum Beispiel NextcloudPi oder Volumio, anwendbar. Die Arbeitsschritte bleiben hier so gut wie immer gleich.
Auf welches Programm man nun zum Beschreiben der SD-Karte setzt, kommt auf den eigenen Geschmack an.
Mein großer Favorit ist Etcher, allerdings kann man mit Win32DiskImager Backups der Karten erstellen. Das ist natürlich ein absolutes Killer-Feature. Da beide Installationen allerdings sehr klein sind, dürfte gegen die Verwendung beider Programme überhaupt nichts stehen.
Ich hoffe, der Grundlagenartikel war für den einen oder anderen Leser doch ein wenig nützlich und ich würde mich über Kommentare, Vorschläge oder konstruktive Kritik hier und auf allen sozialen Kanälen sehr freuen.
Dann bis zum nächsten Mal,
Arrr!… Michael, der Couchpirat


1 Antwort
[…] Etcher ist relativ selbsterklärend, zunächst wird die Imagedatei gewählt, dann das Ziellaufwerk und final geflasht. Solltet Ihr mehr Details benötigen, schaut doch mal hier vorbei: https://couchpirat.de/tutorial-wie-man-mit-etcher-und-win32diskimager-das-betriebsystem-raspbian-ins… […]