{Tutorial} Wie man den SSH-Server unter Raspbian auf dem Raspberry Pi aktiviert

Der einfachste Zugang zur Kommandozeile des Raspberry Pi ist über eine verschlüsselte Verbindung.
Dazu wird mit einer Client-Software, wie zum Beispiel PuTTY oder MobaXterm, per SSH (secure shell), eine gesicherte Fernverbindung zum kleinen Rechner aufgebaut. Bis zur Betriebssystemversion Raspbian „Jessie“ (diese basiert auf Debian 8) war dies auch ohne weiteres möglich.
Ab „Jessie“ wurde der SSH-Server des Raspberry Pi von der Raspberry Pi Foundation von Beginn an deaktiviert.
Das mag Anfangs etwas verwundern, schließlich geht es hier ja um eine gesicherte Verbindung zum beliebten Einplatinenrechner. Aber genau an dieser Stelle gab es ein massives Sicherheitsproblem.
Das Betriebssystem des RasPi wird im Regelfall über eine Image-Datei auf der SD-Karte installiert. Dadurch lautet auch auf jedem Gerät der Standard-Benutzer pi, dessen Passwort raspberry. Nun kann man zwar mit dem Befehl passwd ganz schnell das Standard-Passwort durch ein eigenes ersetzen, was aber viele User aus unerfindlichen Gründen nicht getan haben. Dadurch entsteht natürlich eine riesige Sicherheitslücke im Netzwerk, die mit der Deaktivierung des SSH-Servers ein wenig eingedämmt wird. Schließlich muss man nun selbst tätig werden und kann dabei auch gleich das Passwort ändern.
Um nun wie gewohnt über eine Client-Software mit SSH arbeiten zu können, muss die Funktion im Betriebssystem aktiviert werden. Dafür gibt es verschiedene Möglichkeiten. Zum einen über einen Menüpunkt im Konfigurations-Tool raspi-config oder über den Windows Explorer.
SSH über den Windows Explorer aktivieren
Da ich persönlich die Methode über den Windows Explorer insgesamt sehr viel einfacher finde und man dadurch auch von Anfang an, also ab der Installation des Betriebssystems (das habe ich in diesem Artikel bereits beschrieben: KLICK) mit dem RasPi verschlüsselt kommunizieren kann, beschreibe ich diesen Weg als erstes.
Der USB-Stick mit der SD-Karte sollte nach der Raspbian-Installation noch am PC angeschlossen sein.
Dann einfach den Dateimanager starten und in das Root-Verzeichnis der SD-Karte wechseln. Das eingebundene Laufwerk ist im Dateimanager leicht zu finden, unter den im System verfügbaren Laufwerken wird es als „Boot“ angezeigt. In diesem Verzeichnis wird nun einfach eine neue Textdatei namens „ssh“ angelegt. Ganz wichtig: Die Datei darf keine Dateiendung, wie zum Beispiel .txt, besitzen!
Damit ist die Aktivierung des SSH-Servers bereits abgeschlossen und der Rechner kann durch eine Client-Software angesprochen werden.
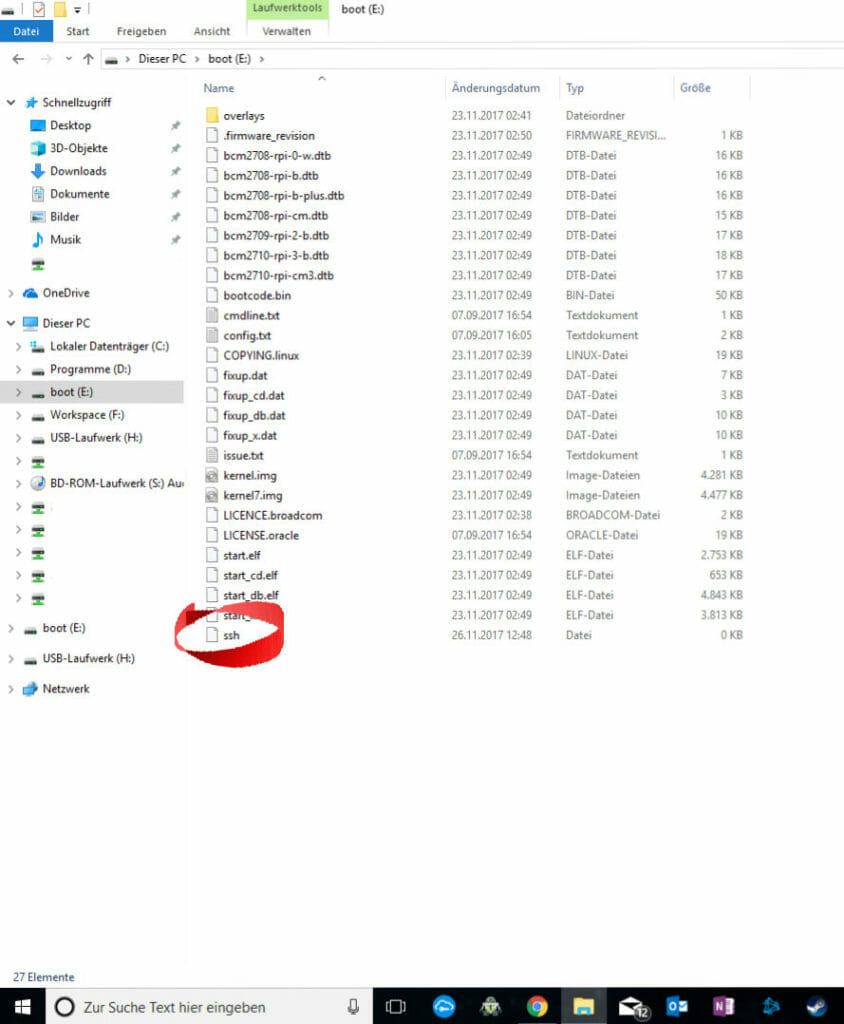
SSH über raspi-config aktivieren
Natürlich kann die Installation von Raspbian schon einige Zeit her sein und man hat sich nie näher mit dem Thema SSH beschäftigt.
Da die SD-Karte bereits tief in einem Gehäuse verborgen steckt, scheut man den Aufwand, sie für eine SSH-Verbindung fit zu machen. Aber auch dafür gibt es eine einfache Lösung.
Als erstes wird ein neues Terminal geöffnet und das Konfigurations-Tool des Raspberry Pi aufgerufen:
pi@raspberrypi:~ $ sudo raspi-configNach der Eingabe des Kommandos öffnet sich der Konfigurationsbereich des Rechners.
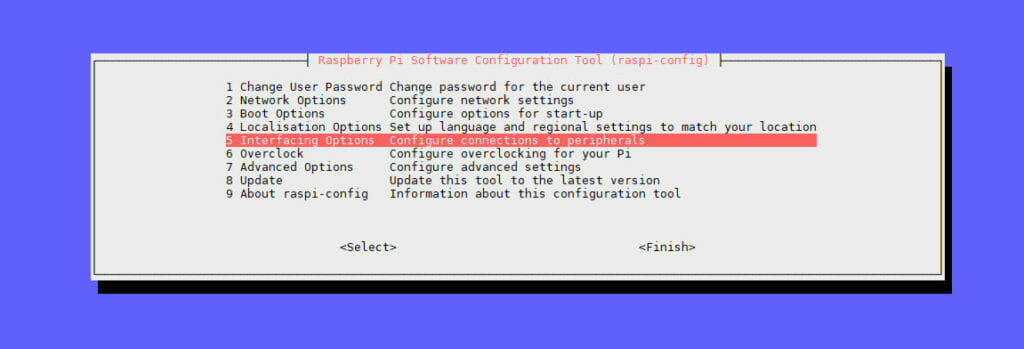
Im Konfigurationspunkt Interfacing Options…
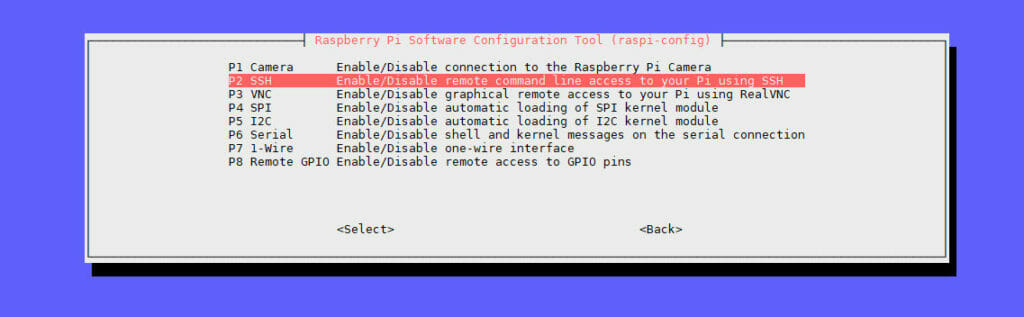
… befindet sich der Auswahlpunkt SSH.
Mit dem roten Balken steuert man nun auf diesen Menüpunkt und bestätigt die Auswahl mit Enter.

Nach der Bestätigung des folgenden Dialogfensters durch den Nutzer schließt sich das Fenster wieder.
Ab sofort kann dann per SSH-Client auf die Kommandozeile des Raspberry Pi zugegriffen werden.
Meine abschließenden Worte
Die Deaktivierung des SSH-Servers mag bestimmt etwas ärgerlich sein.
Früher war ein Betrieb im „headless“-Modus, also ohne Peripherie und Monitor, problemlos möglich. Aber aufgrund der wahrscheinlichen Unlust des einen oder anderen Users das Standard-Passwort zu ändern, war dieser Schritt auch wirklich dringend nötig. Und wie man hier sehen konnte, das nachträgliche Aktivieren des SSH-Servers ist wahrlich keine Hexerei.
ABER: Tut euch bitte selbst einen Gefallen und ändert das Benutzerpasswort des Benutzers pi mit dem Kommando passwd. Denn wer will schon seinen Einplatinenrechner in einem Bot-Netzwerk entdecken, während dieser fröhlich DDOS-Attacken gegen andere Server fährt?
Ich denke niemand, daher sollte die Passwortänderung eines der ersten Schritte auf dem RasPi überhaupt sein.
Wie man nun mit einem SSH-Client, zum Beispiel PuTTY oder MobaXterm, auf die Kommandozeile den Raspberry Pi zugreift, das wird es in einem eigenen Grundlagenartikel zu lesen geben.
In diesem Sinne, vielen Dank für das lesen des Beitrages!
Bis bald,
Arrr!… Michael, der Couchpirat

